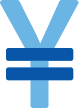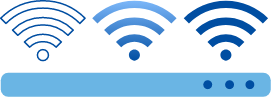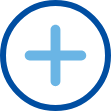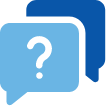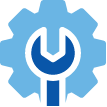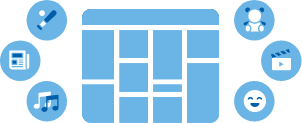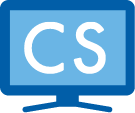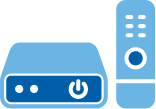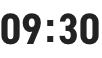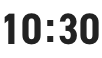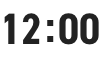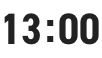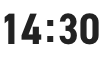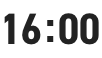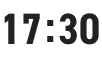新たにメールを設定したい iOS(iPhone iPad)
設定方法 iOS(iPhone iPad)
- 設定画面を開きます。
ホーム画面から設定をタップします。

- 「設定」メニューが表示されます。
下へスクロールし、メールをタップします。
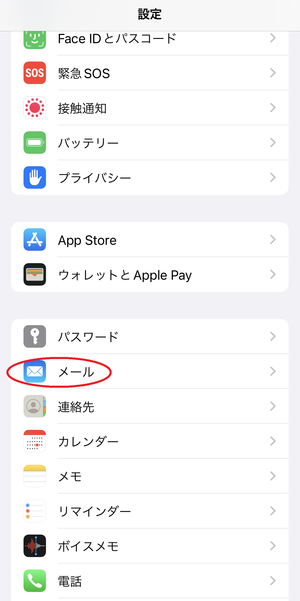
- 「メール」の画面が表示されます。
「アカウント」をタップします。
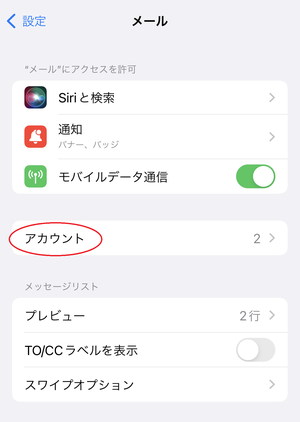
- 「アカウント」の画面が表示されます。
「アカウントの追加」をタップします。

- 「アカウントを追加」の画面が表示されます。
その他をタップします。

- 「その他」の画面が表示されます。
メールアカウントを追加をタップします。

- 「新規アカウント」の画面が表示されます。
下記を参照の上で、各項目の入力をお願いします。
入力が完了したら右上の次へをタップして下さい。
名前 任意の名前 メール メールアドレス パスワード メールパスワード 説明 任意の説明 - 「新規アカウント」の画面が表示されます。
POPをタップし、下記を参照の上で各項目の入力をお願いします。
入力が完了したら右上の保存をタップして下さい。

●受信メールサーバホスト名 受信メールサーバー名 ユーザ名 メールアカウント パスワード メールパスワード
●送信メールサーバホスト名 smtp.thn.ne.jp (※) ユーザ名 メールアカウント パスワード メールパスワード
(※)登録完了通知に記載のものではなく、smtp.thn.ne.jpと入力して下さい
- 「検証中」という表示中に下記画面が出ることがございます。
出てきた場合は、はいをタップします。
※最大で2回表示されます
※検証が終わるまでに5~10分程度かかることがございます

- 「パスワードとアカウント」の画面に戻ります。
アカウント内のメールをタップします。
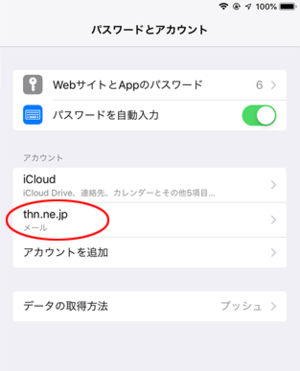
- 送信メールサーバ内のSMTPをタップします。
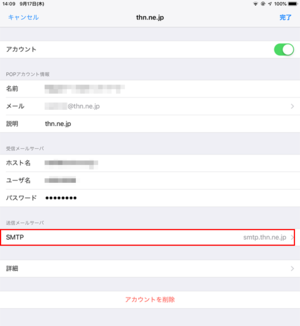
- プライマリサーバ内のsmtp.thn.ne.jpをタップします。
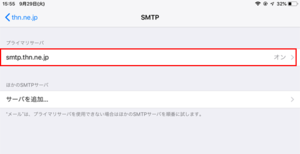
- 「smtp.thn.ne.jp」の画面が表示されます。
SSLを使用以下の部分が下表の通りになっているかを確認し、完了をタップします。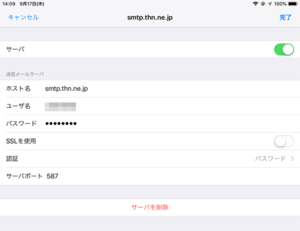
SSLを使用 無効 認証 パスワード サーバポート 587





 サービスのご案内
サービスのご案内 おトクな情報
おトクな情報 料金案内
料金案内 よくあるご質問
よくあるご質問