Wi-Fiが繋がらない!パソコンもスマホも原因別に対処法を解説!
2022年08月25日
Wi-Fiが繋がらない理由は、接続機器の問題とデバイスの問題に大きく分かれます。この記事では、Wi-Fiが繋がらない主な原因と対処法をわかりやすく解説します。
Wi-Fiが繋がらないときは、無線LANルーターなどの接続機器か、PCやスマホなどのデバイスに原因があることがほとんどです。この記事では、Wi-Fiが繋がらない理由と対処法をわかりやすく解説します。
さらに、無線LANルーターの電波をより遠くに飛ばす方法や、トラブルが起きにくい設置環境についても解説します。Wi-Fiは繋がるものの電波状況に不満を感じている方も、ぜひ参考にしてください。
Wi-Fiに繋がらないときの対処法
Wi-Fiに繋がらないときは、デバイスからチェックしていきましょう。初めにデバイスの「通知領域アイコン」を確認します。通知領域アイコンは、Wi-Fiの電波状況を確かめるためのもので、扇形をしています。
アイコンに重なって「×」「!」の表示があったり、アイコン自体が表示されていなかったりしたら、何らかの問題が発生していることがわかります。PCやスマホのWi-Fi機能がオンになっているか、機内モードに設定されていないかを確かめましょう。
デバイスに異常がなければ、原因は無線LANルーターにあるかもしれません。再起動や設置場所の変更、設定の確認などを試して、無線LANルーターを正常に機能させましょう。
ONU・無線LANルーターを再起動する
Wi-Fiに繋がらないのは、ONUや無線LANルーターの異常が原因かもしれません。いったん電源を落として再び入れる「再起動」で対処しましょう。
ONU(光回線に繋ぐための装置)や無線LANルーターは、デバイスを接続していないときも電源を入れっぱなしにしておくのが普通です。それにより本体が熱を持ってしまい、正常に機能しなくなってしまうのです。
熱による障害が特に起きやすくなるのは、クローゼットの中など、風通しの良くない場所にONUや無線LANルーターを置いている場合です。家具の上など風通しが良い場所を選んで設置してください。
この場合は熱が不調の原因なので、10分ほど間を開けて本体が十分に冷めてから、再び電源を入れましょう。
Wi-Fiの電波を変更する
近年の無線LANルーターは「5GHz」と「2.4GHz」の2種類の電波を飛ばしており、それぞれ特徴があります。5GHzは遠くまでは届きませんが高速で、2.4GHzは遠くまで届きますが低速です。
Wi-Fiに繋がらないときは、5GHzの電波を使っているため飛距離が足りず、無線LANの圏外になっている可能性があります。2.4GHzの電波を使えるように設定を切り替えましょう。
電波の変更はデバイス側で行います。受信可能なWi-Fiの中に、現在使用中のものとよく似た名前があるはずなので、そちらに繋ぎ直すことで対応しましょう。
無線LANルーターの設置場所を変更する
無線LANルーターの位置の変更は、電波を遠くに飛ばすうえでも有効なので、インターネット接続が安定する場所に設置し直しましょう。
接続が不安定になりがちな場所に無線LANルーターが置かれていると、Wi-Fiに繋がらないことがあります。具体的には、シンクなど水回り周辺、電子レンジなどマイクロ波が出ている家電製品の近く、クローゼットの中など遮蔽物がある場所、床への直置きなどです。
水は電波を弱める働きがあります。他には、金属やコンクリート、断熱材も電波を弱めてしまいます。無線LANルーターとデバイスの間にこれらのものがあると、電波が届きにくくなることがあります。
また、家電製品が出すマイクロ波は、Wi-Fiが飛ばしている2.5GHzの電波と周波数が同じです。近くに無線LANルーターを設置すると干渉を受けてしまい、電波が飛ばなくなってしまいます。
遮蔽物や床も、電波の飛びを悪くします。電波は無線LANルーターを中心に360度の方向に飛ぶため、見通しが良く、高い位置への設置がおすすめです。
デバイスと無線LANルーターを近づけてみて接続できるなら、接続不良の原因はルーターの位置にあると考えられます。
無線LANルーターの複数設置をやめる
すぐに接続が切れてしまったり通信速度を遅く感じたりする場合は、無線LANルーターの複数設置が原因かもしれません。
無線LANルーターを複数設置してしまうと、たがいにIPアドレスを奪い合ってしまい、インターネットへの接続が不安定になるのです。限られた空間では、よほどの理由がない限り、複数の無線LANルーターの使用は避けるべきです。
新しい無線LANルーターを増設した途端に接続状態が悪くなった場合や、すぐ隣の部屋や別の階に無線LANルーターがもう1台設置されている場合などは、この原因を疑ってみましょう。
無線LANルーターを複数設置している目的が「電波を遠くまで飛ばすこと」ならば、複数設置は行わず「中継機」の設置をおすすめします。中継機とは無線LANルーターの電波を受信して強めて再発信する働きをするものです。
中継機の設置場所は、無線LANルーターと、よくデバイスを使用する場所の中間地点が良いでしょう。無線LANルーターから近すぎると、中継機を設置している意味がなくなるのでご注意ください。
無線LANルーターの設定・接続を見直す
無線LANルーターを新しくしたタイミングで接続状態が悪くなったら、設定や接続方法が間違っているのかもしれません。新しい無線LANルーターは、プロバイダとの接続のために初期設定が必要です。PCやスマホで無線LANルーターに接続し、初期設定を行いましょう。
設定に問題がないなら、ONUと無線LANルーターの接続を確認しましょう。ONUから伸びているケーブルが刺さるのは無線LANルーターのWANポートです。LANポートに誤って刺さっていないかどうか確認してください。また、古い無線LANルーターと新しい無線LANルーターを共存させたいなら、一方を「ブリッジモード」に設定する必要があります。
1つのネットワークに2つのルーター機能が作動している状態を「2重ルーター」といい、インターネットへの接続が不安定になります。ブリッジモードは、無線LANルーターの設定のひとつで、ルーター機能をOFFにするためのものです。
片方の無線LANルーターをブリッジモードにすることで、「2重ルーター」にならずに2台の無線LANルーターを共存させることができます。ブリッジモードの設定方法は無線LANルーターによって異なるので、取扱説明書を参考にしてください。
無線LANルーターの不具合を解消する
接続障害が一度に複数のデバイスで起こっているなら、原因は無線LANルーターにあると考えて良いでしょう。
まずは無線LANルーターの熱を冷まし、設置場所や接続方法が間違っていないことを確認しましょう。それでも不具合が解消しない場合は、ルーターの再起動やファームウェアの更新、ルーターを購入して新しいものに交換するなどの対処法を試してみましょう。
1.ルーターを再起動する
無線LANルーターの再起動は熱を冷ます以外にも、電波干渉やアクセスログ(通信情報ログ)が溜まったことによる不具合の解消にも有効です。次の手順で再起動を試してみましょう。
1-1.コンセントを抜く1-2.接続されているすべてのケーブルを外す1-3.数分間そのままにする1-4.ケーブルとコンセントを元に戻して起動する
この方法による再起動は、無線LANルーターの熱を冷ますと同時に放電をうながします。電波干渉やアクセスログによる不具合を解消してくれるでしょう。
2.ファームウェアを更新する
ファームウェアを更新することで、Wi-Fiの不具合が改善するかもしれません。ファームウェアとは、無線LANルーターを制御しているソフトウェアのことです。更新の方法は機種によって異なりますが、多くはPCからのアクセスで行います。
2-1.メーカーが指定するIPアドレスをブラウザに入力2-2.設定画面からファームウェア更新を選択
自動更新ができるタイプもあるので、その場合は設定画面にある「自動更新」のボタンにチェックを入れましょう。再起動しても無線LANルーターの調子が戻らなかった場合に試してください。
3.無線LANルーターを新しく購入する
再起動やファームウェアの更新を行っても無線LANルーターの不具合が解消されなければ、新しい機種に買い替える時期かもしれません。無線LANルーターの寿命は、通常4~5年とされています。
また、プロバイダを変更した後、頻繁にWi-Fiへのアクセスができなくなったら、回線との相性の悪さが考えられます。この場合も無線LANルーターを最新のものに買い替えることで、不具合が解消するでしょう。
パソコンやスマホの設定を変更する
他のデバイスでは問題がないのに、特定のデバイスでWi-Fiの通信ができなくなったら、問題はPCやスマホにあることが考えられます。PCやスマホのWi-Fi機能がONになっており、機内モードに設定されていないことを確認したら、以下の方法を順に試していきましょう。
1.再接続&接続先の変更
接続をいったん切り再接続することで、Wi-Fiが使えるようになることがあります。デバイスを再起動する前に一度試してみてください。問題がデバイス側にあるかどうかは、他の無線LANに繋いでみることで判断できます。
2.端末の再起動
デバイスを長時間使用することで動作が不安定になり、Wi-Fiへの接続がうまくいかなくなる場合があります。電源を落として10分ほどの冷却期間を置いてから、再起動と再接続を試してみてください。
3.Wi-Fi設定の確認
再起動してもうまくWi-Fiに繋がらないなら、Wi-Fiの設定を確認してみましょう。接続先が間違っているかもしれません。ONUと無線LANルーターの接続が正しいか、LANポートとWANポートは間違えていないかなど、無線LANルーター側に問題がないかも確認しておきましょう。
4.セキュリティソフトの停止
デバイスに入っているセキュリティソフトが、Wi-Fiでの接続を妨げている可能性があります。ファイアウォール機能を一時停止して、接続がうまくいくかを試してください。注意点として、ファイアウォール機能はなるべく早く元通りにしましょう。デバイスをウイルスなどの感染から守る上で重要です。
5.Wi-Fiのデバイスドライバーを更新する【PC限定】
Wi-Fiのデバイスドライバーの更新で、接続が安定する場合があります。PCにデバイスドライバーがインストールされている場合や、インテル製デバイスドライバーを更新する場合の手順は次の通りです。少し高度な操作になり、リスクも伴うことをご了承ください。
1-1.Windowsアイコンを右クリックし「デバイスマネージャー」を選択1-2.「ネットワークアダプター」の項目から「Intel(R)」から始まり「Wireless」や「Wi-Fi」が含まれている項目を探して、ドライバーの名称を確認1-3.インテルのダウンロードセンターにアクセスし、ドライバーの名称に似た最新版をダウンロード1-4.名称が「Intel(R) Dual Band Wireless-AC 3165」なら「インテル® ワイヤレス 3100 シリーズ」を選択して、該当する名称のインストールを行う
パソコンやスマホを買い替える
ここまでご紹介したことを試してみてもWi-Fiの受信状況が改善しないなら、デバイスを買い替える時期が来ているのかもしれません。故障している可能性もあるため、買い替えの前にメーカーに相談してみるのも良いでしょう。
とりあえず繋がるまで待ってみる
Wi-Fiに繋がっているデバイスすべてが接続できなくなり、無線LANルーターに問題がない場合、回線やプロバイダに障害が発生している可能性があります。通信が混雑していたり、メンテナンスを行っていたりするかもしれません。
契約しているプロバイダのホームページにアクセスし、障害情報が掲載されているなら、とりあえず時間をあけてから再接続してみましょう。場合によっては数分で障害が解消するかもしれません。
Wi-Fiが繋がらない場合の原因と対処法のまとめ
Wi-Fiが繋がらない場合、無線LANルーターなどの接続機器か、PCやスマホなどのデバイスに問題が発生していないかどうか確認しましょう。無線LANルーターでよくあるトラブルが、長時間の使用で本体が熱を持ち、不調に陥ってしまうケースです。
この場合は、再起動して様子を見てみましょう。デバイスの場合は「機内モード」など、無線LAN接続が無効になっていることがあります。今一度、設定を見直してみましょう。
それでも改善しないなら、この記事に書いてある対処法を順に試してみてください。回線やプロバイダに障害が発生しているケースもあるので、ホームページなどで確認することをおすすめします。

2025年07月03日
テレビ





 サービスのご案内
サービスのご案内 おトクな情報
おトクな情報 料金案内
料金案内 よくあるご質問
よくあるご質問






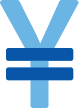


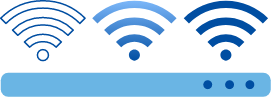
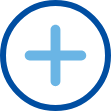
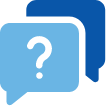
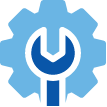
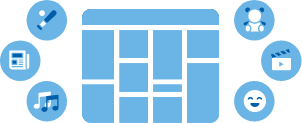
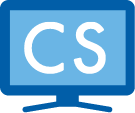
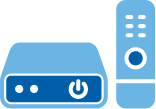




 シェアする
シェアする
 シェアする
シェアする
 シェアする
シェアする



